发布时间:2016-08-10 08: 47: 31
你的Mac上是否已成功安装了NTFS for Mac读写软件?学会在Mac上安装NTFS for Mac可以帮助我们在Mac上正常使用NTFS格式磁盘,告别Mac系统对NTFS格式设备难读写的问题。
那么,当我们在官网进行Tuxera NTFS for Mac下载后,如何将它正确安装在Mac中呢?本集小编给大家带来完整版安装教程。
具体操作如下:
1、双击下载好的安装包(.dmg)文件,会跳出安装会话框,点击“Install Tuxera NTFS”开始安装软件。
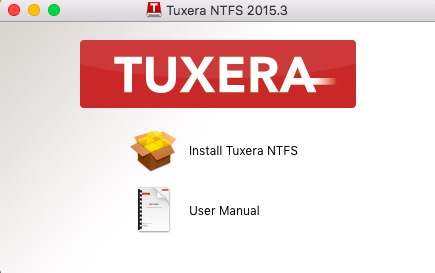
图1:安装向导1
2、在介绍会话框中,介绍软件能够实现的功能及软件安装之后自带的一些组件,帮助软件实现更多的功能。
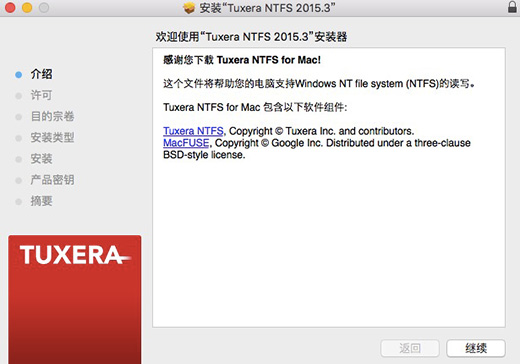
图2:安装向导2
3、点击继续后,就是软件许可证协议部分,同时你还可以设置语言,一般默认状态时简体中文,点击继续时同意许可证协议条款。
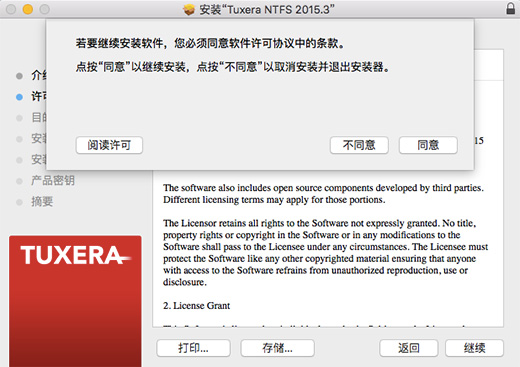
图3:安装向导3
4、安装过程中,安装类型会提醒用户安装这款软件时所需的空间大小,用户可以根据实际情况对Mac空间进行调整,一般标准安装即可。
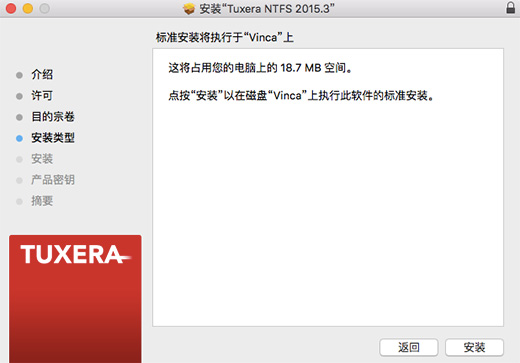
图4:安装向导4
5、点击安装后,软件就开始进行文件配置、验证等一系列操作,将软件安装在Mac系统中。
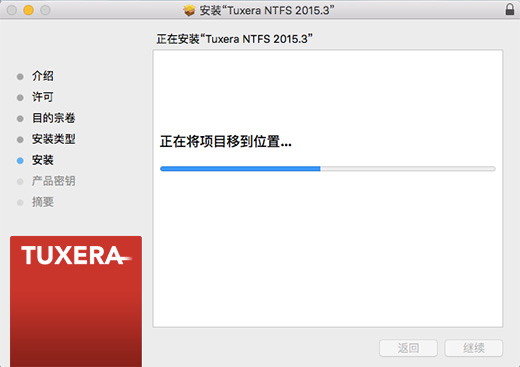
图5:安装向导5
6、所有的软件文件配置结束后,会直接跳到出入软件注册码/激活码部分,若你已经获取了NTFS for Mac注册码可以直接输入激活软件,若无注册码只要点击试用版可以试用15天。
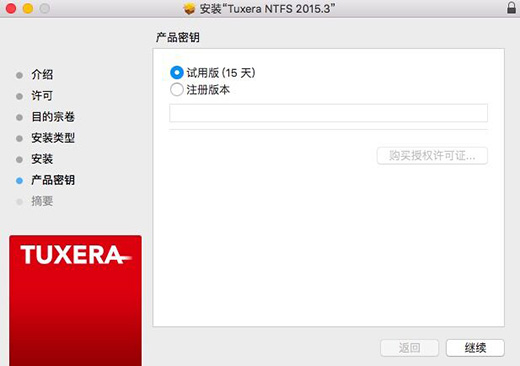
图6:安装向导6
7、软件安装成功,将Mac系统重启之后我们就可以在Mac上使用NTFS格式设备了,非常方便。
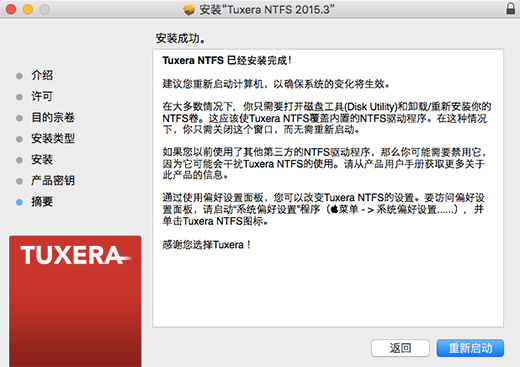
图7:安装向导7
8、将软件安装之后,你可以在Mac系统偏好设置中找到它,小编提醒大家特别要注意,很多用户安装软件之后总是找不到软件的所在位置,所以要特别注意安装向导中的提醒,如图7中文字描述。
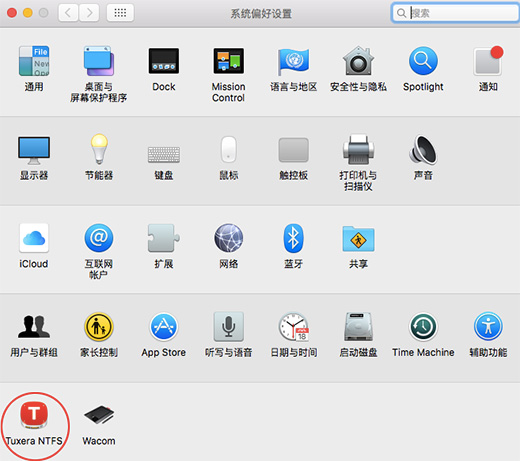
图8:偏好设置中的图标
根据以上安装操作就可以将词软件正确安装在Mac中了,整体安装操作相对来说比较简单,一般我们都可以根据向导的指示一步步进行操作,顺利安装。
关于这款软件的相关介绍我们可以查看NTFS for Mac中文官网,更多常见问题与使用技巧我们可以逐一查看学习。
本文为原创,转载请注明原址:http://www.ntfsformac.cc/faq/rhaz-tnfm.html
展开阅读全文
︾