
发布时间:2022-07-21 10: 07: 02
品牌型号:MacBook Pro 2020款
系统: MacOs 11.6.5
软件版本:Tuxera NTFS for Mac
很多小内存的mac用户都会选择使用移动硬盘或者u盘临时存储文件,但是很多用户都不知道硬盘和u盘的区别是什么。对于新买的硬盘通常会选择对其格式化,在格式化时有很多文件格式可以选择,部分用户就不知道选择什么格式了。看完本文,希望你会知道这两个问题的答案。
一、硬盘和u盘的区别是什么
硬盘一般作为计算机的部件,但是移动硬盘就是计算机很重要的外设,和u盘类似。硬盘分为固态硬盘、机械硬盘和移动硬盘。分别都是什么呢?
固态硬盘多用于笔记本设备,用来长期存放电脑文件,多为M.2类型的接口。体积较小,属于笔记本不可缺少的部件。如果固态硬盘较小,可以更换或者加装新硬盘。

机械硬盘多用于台式机设备,接口类型是SATA体积较大,内部是机械结构,相比于固态硬盘体积较大,不可处于震荡、电压不稳等恶劣环境下使用。与相同大小的固态硬盘相比,售价更便宜。

移动硬盘是笔记本外设的一种,USB类型接口,相当于是可以随意插拔的机械硬盘。随用随走的特点是很多用户选择它的原因。但是作为一个临时存储介质,并不适合把它当作固态硬盘使用。

那么这些硬盘和u盘都有哪些区别呢?固态硬盘和机械硬盘作为电脑的“零件”我们就不再讨论。主要讨论临时存储介质“移动硬盘”和“u盘”的区别。
1、体积不同
移动硬盘的体积一般要大于u盘的体积。由于移动硬盘的机械结构,内部需要的空间较大,所以整体体积就大。而u盘内部均为电路结构,所以体积较小,重量较轻,携带也更加方便。

2、存储原理不同
U盘是以半导体材料作为存储单元,又叫固体存储器,没有机械部分。而移动硬盘则是以磁性介质作为存储器,有机械部分。
3、能耗不同
移动硬盘有机械部分,需要提供的能量要更多,有的时间一个USB口提供的电流不能很好的保证其正常运行,因此移动硬盘一般配的数据线都是可以查两个USB端口,甚至需要配置专门的电源。这也是有的移动硬盘不正常工作的主要原因。U盘没有机械部分,需要提供的能量相比小得多,一般不会超过100mA。
4、性价比不同
U盘的存储空间多为128G或者256G,但是移动硬盘就不一样了,1TB甚至2TB。如果你并不需要那么大的存储空间,选择u盘是最具性价比的。但是如果你需要很大的存储空间,就要选购移动硬盘了。总的来说,就是小内存选u盘,大内存选移动硬盘。
5、安全性不同
U盘由于没有机械部分,因此比移动硬盘具有优异的抗震动、潮湿性能。但要按照规定的程序操作和使用,U盘也要买质量过硬的,万一出了问题,数据挽救就比移动硬盘难度大多了,重要的是数据无价。
二、mac格式化硬盘格式成什么格式
在使用磁盘工具格式化时,可选择的文件类型有很多。例如APFS、ExFAT、NTFS等。这些系统格式各有什么优势呢?听小编来为你介绍。
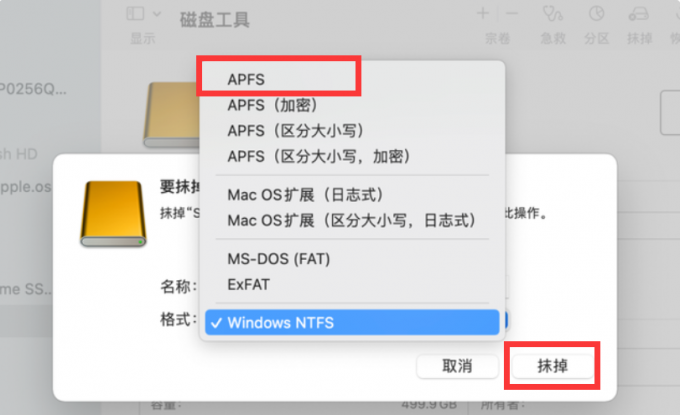
1、NTFS文件系统的优势:
更好的磁盘空间管理。减少空间浪费。通过文件加密提高可靠性和安全性。小数据集群。压缩数据以节省磁盘空间。能够为单个文件和文件夹创建权限。能够读取/写入大于32GB的文件,最大分区大小。
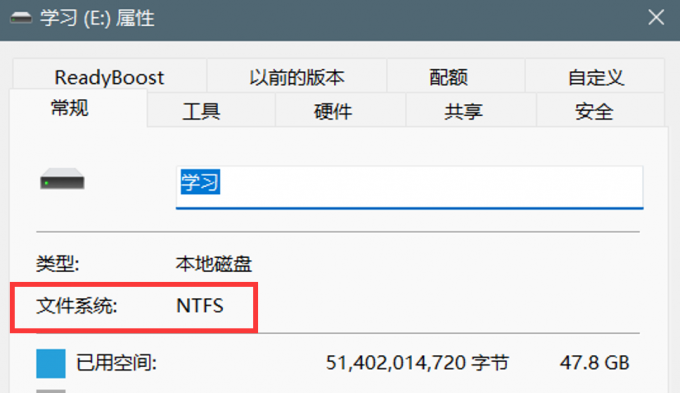
2、exFAT文件系统的优势:
U盘最佳格式,可以在Windows和Mac OS上使用。能够创建大于32GB的分区。更好的磁盘空间管理。能够读/写大于4GB的文件。因此,如果你的USB闪存驱动器容量大于32GB,则应选择NTFS或exFAT。除此之外,你应该选择适合你工作的格式。例如,如果你在多个操作系统上使用U盘或者移动硬盘,那么使用exFAT会更好。
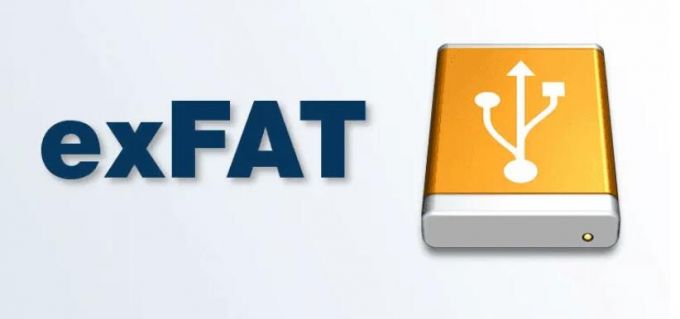
3、apfs文件系统的优势:
macOS 10.13 后续版本使用的文件系统。在确保可靠性的基础上优化性能,该系统的核心为增加了加密功能。为固态硬盘优化,现为配备固态硬盘的 Mac 电脑的默认文件系统。“APFS支持三种模式的加密:
1、不加密。
2、适用于元数据和用户数据的单密钥加密。
3、适用于元数据、文件,甚至文件中特定部分的多密钥加密。
此外,APFS还包含其他改善和新功能,例如稀疏文件、改进的TRIM操作,内建对扩展属性的支持等。
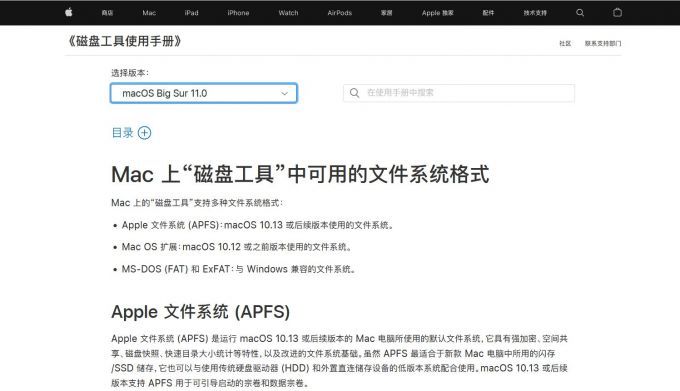
总的来说,如果是普通Mac用户,建议格式化为apfs格式,如果你要和windows共用设备,可以转换成exfat格式。
三、mac如何格式化硬盘
mac格式化硬盘并不复杂,只要你正确的操作,并不会造成磁盘损坏。如果你需要格式化硬盘,小编给你提供两种较好的格式化方式。
方法一:使用磁盘管理工具
在开始步骤之前,请确保你的mac已经读取硬盘。
1、 通过桌面左上方“前往”- “实用工具”- “磁盘工具”来打开磁盘管理工具的功能面板。(如果找不到,可以使用“搜索”功能查找。)
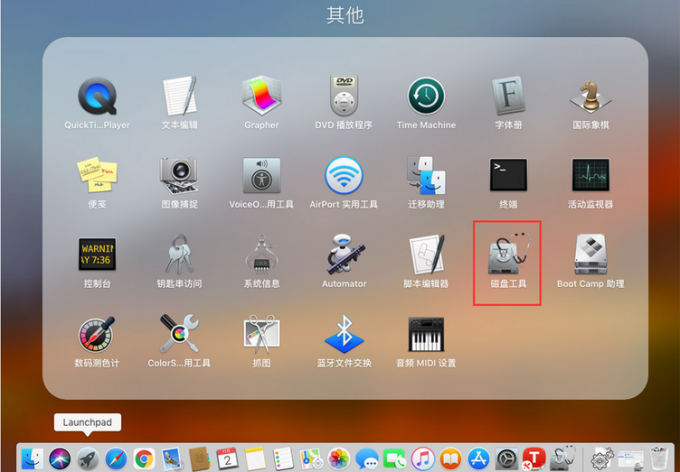
2、在“磁盘工具”界面左侧选择需要格式化的硬盘,点击上方“抹掉”。
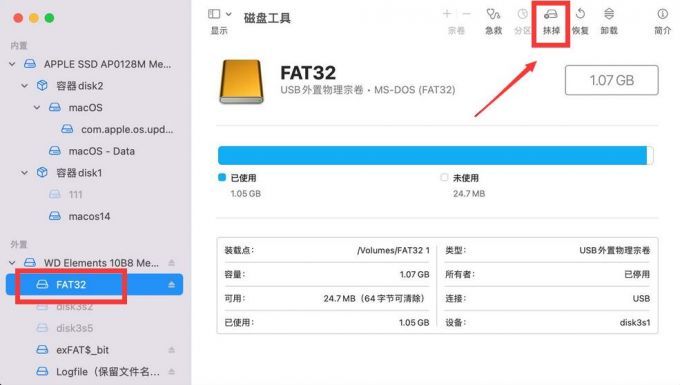
3、在弹出的对话框更改格式(如果不需要可以不更改),最后再点击“抹掉”即可。
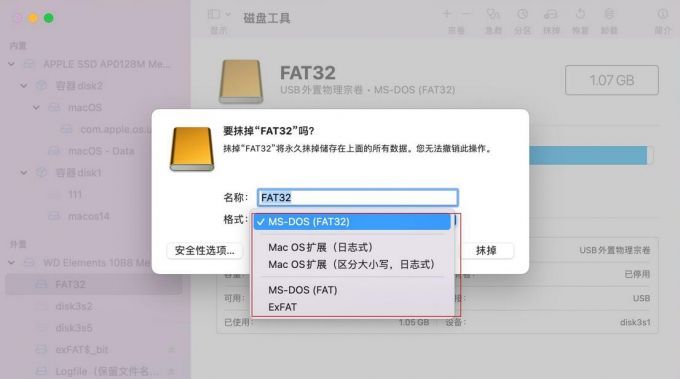
方法二:使用Tuxera NTFS for Mac
除了借助系统“磁盘工具”格式化,转换其他格式,也可以使用Tuxera NTFS for Mac的格式化功能。
1、下载安装好Tuxera NTFS for Mac之后,可以在“系统偏好设置”打开软件。
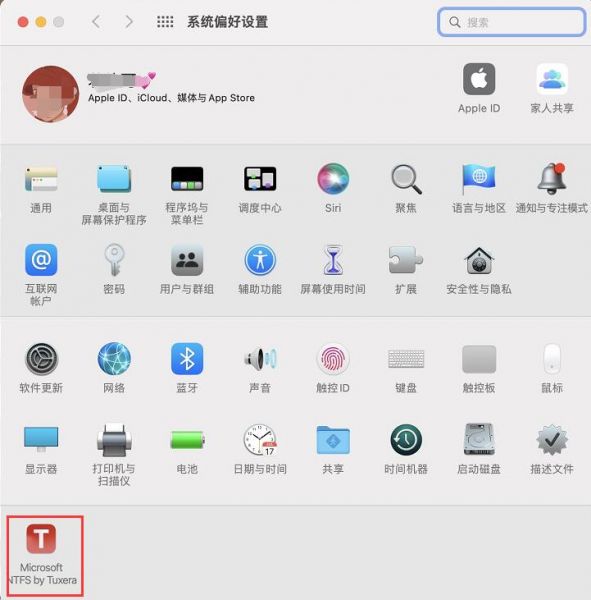
2、选择“卷”,点击“Disk Manager”。
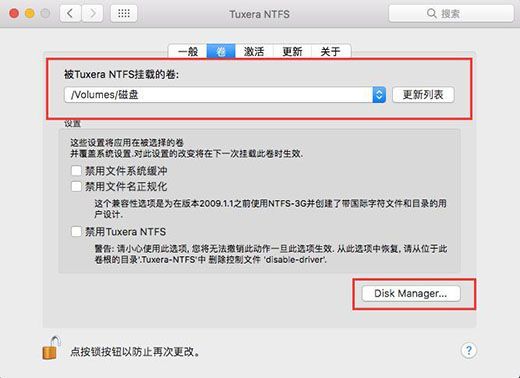
3、在弹出的界面选择“格式”,在文件系统下拉选择需要的格式,点击格式化即可。
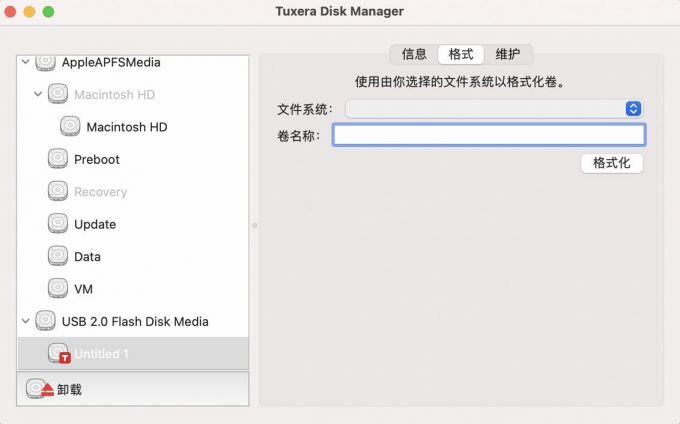
四、总结
本文为大家介绍了硬盘和u盘的区别是什么,大家在选购二者之前,可以参考本文内容。对于mac格式化硬盘应该格式化成什么格式,小编列举了三种格式的优势,也给出了需求建议。对于格式化硬盘,如果你需要使用Tuxera NTFS for Mac,那就赶快下载尝试吧。
展开阅读全文
︾