
发布时间:2021-08-02 13: 24: 03
Win系统和Mac之间一直存在着壁垒,但工作中有些内容不仅会用到Win系统,有些还会用到Mac。在Win系统上安装虚拟机则是不错的解决方案,但同样当插入NTFS格式的U盘传输文件时,也是无法通过Mac虚拟机将数据写入U盘的。在虚拟机安装Tuxera NTFS for Mac,便是非常好的解决方案。
下面就让我们来看看如何在虚拟机中使用Tuxera NTFS for Mac吧!
一、安装软件
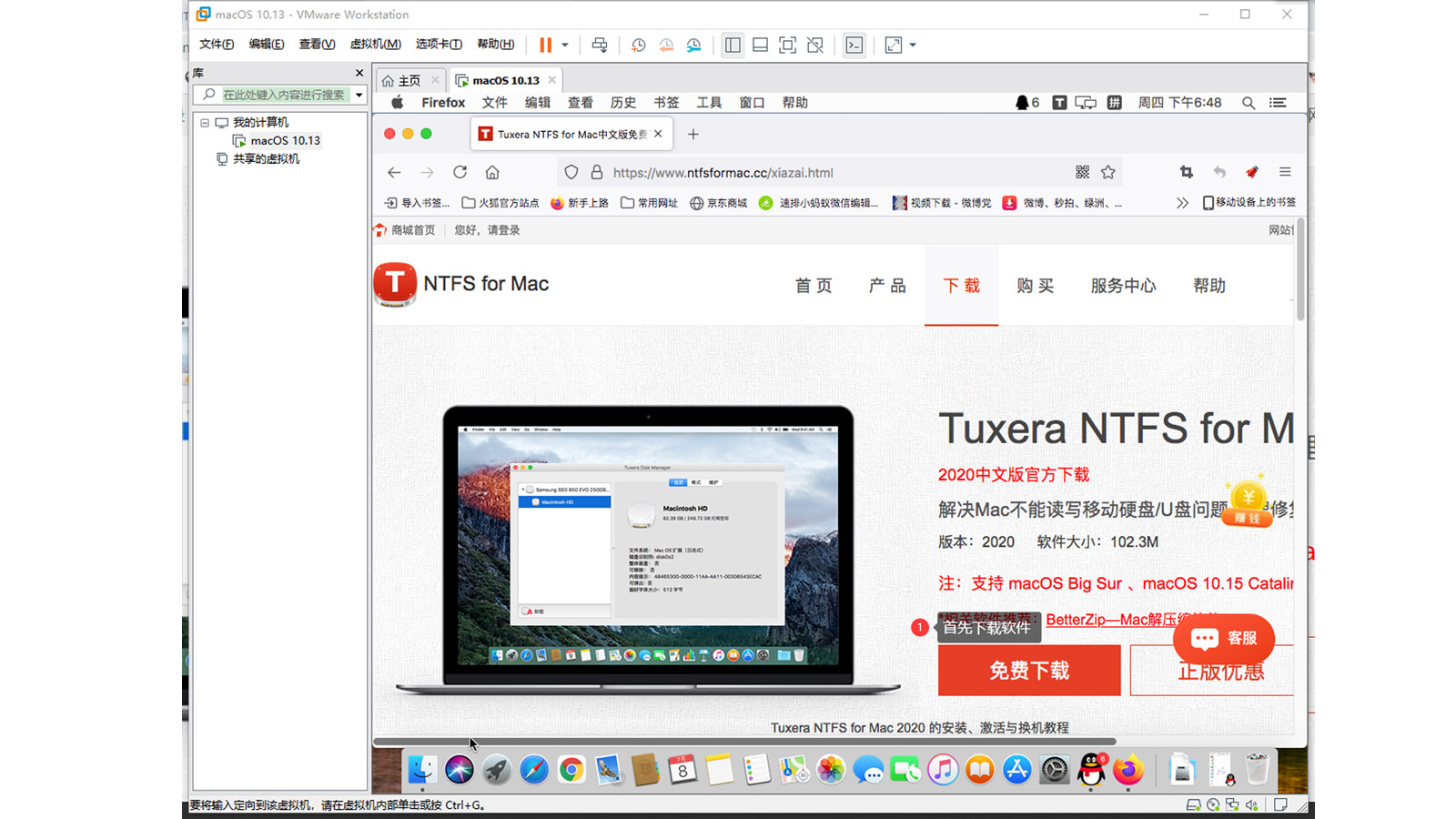
首先,根据Tuxera NTFS for Mac中文网站介绍,如果使用虚拟机的话尽量选择Parallels Desktop和VMware Fusion。如图1界面,为在VMware Fusion中安装Mac,并打开中文网站,单击“免费下载”,便可下载正版软件了。
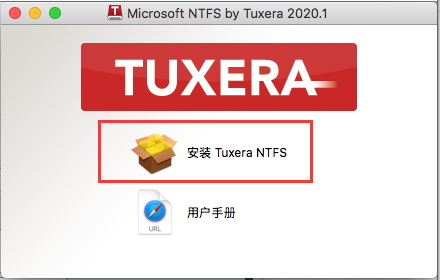
双击已下载的Tuxera NTFS for Mac安装包,验证通过后,便可进入软件安装弹窗界面。单击“安装Tuxera NTFS”便能进入安装引导界面。
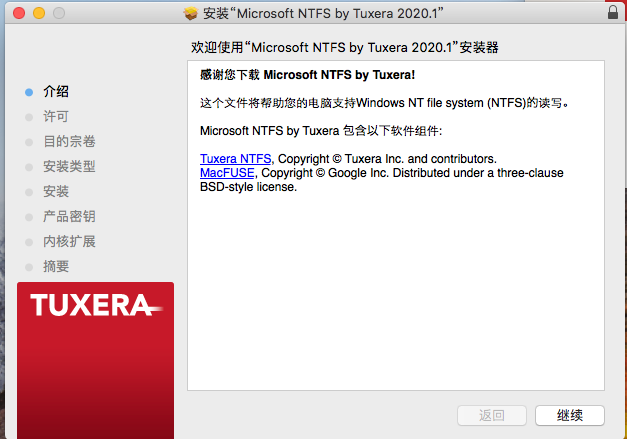
依照安装引导步骤,安装软件即可。虚拟机与真实Mac安装软件并没有什么差别。
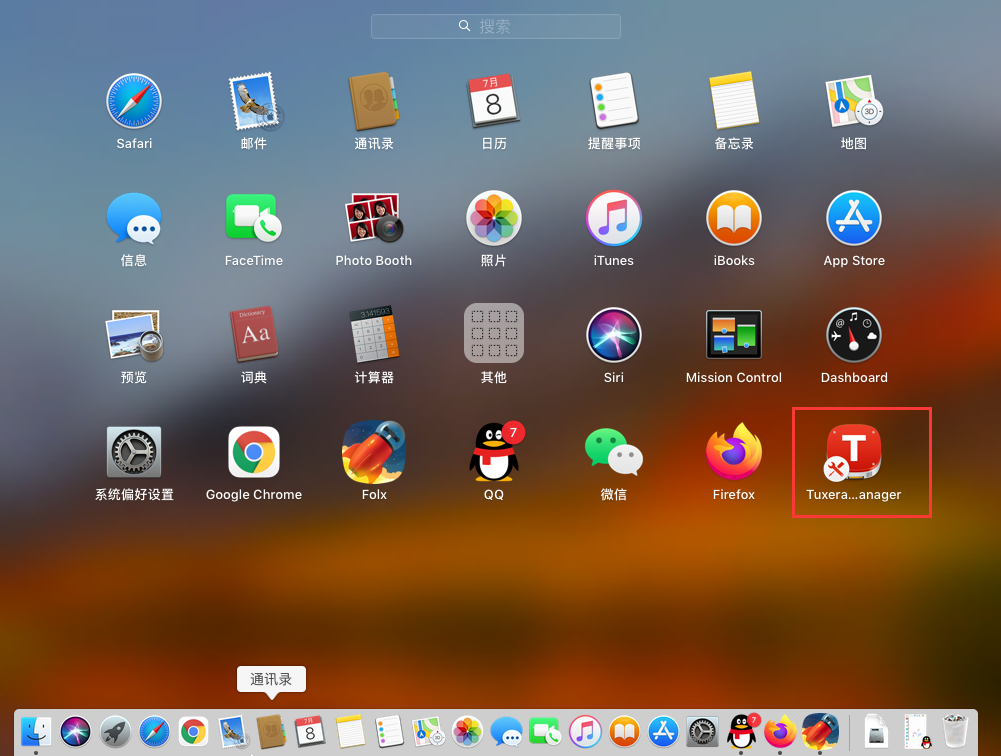
安装成功后,我们在Launchpad找到软件图标,单击图标启动Tuxera NTFS for Mac(如图5)。
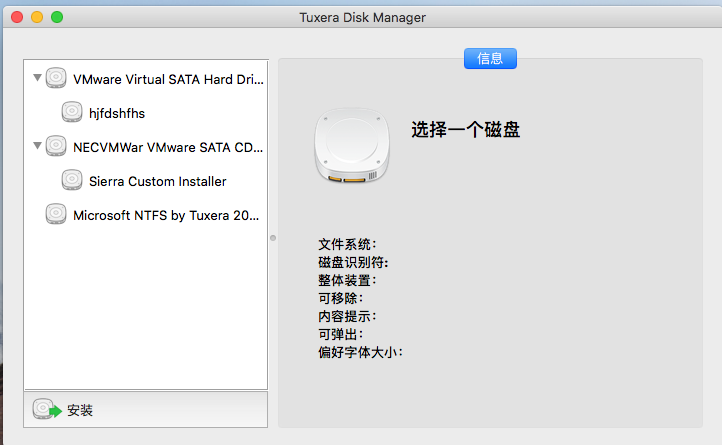
二、连接U盘
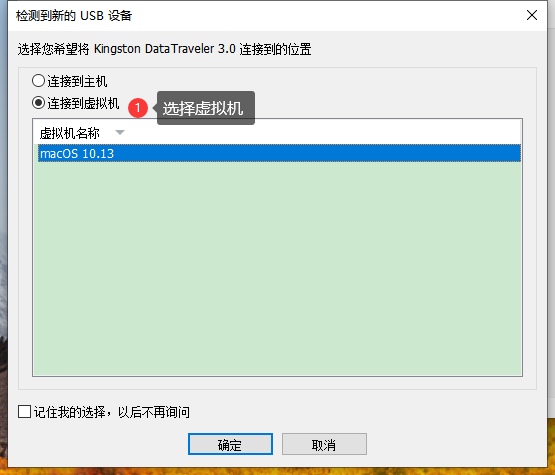
安装好Tuxera NTFS for Mac后,将U盘插入电脑,会弹出图6界面,我们直接选择“连接到虚拟机”,选择虚拟机名称,单击“确定”即可。
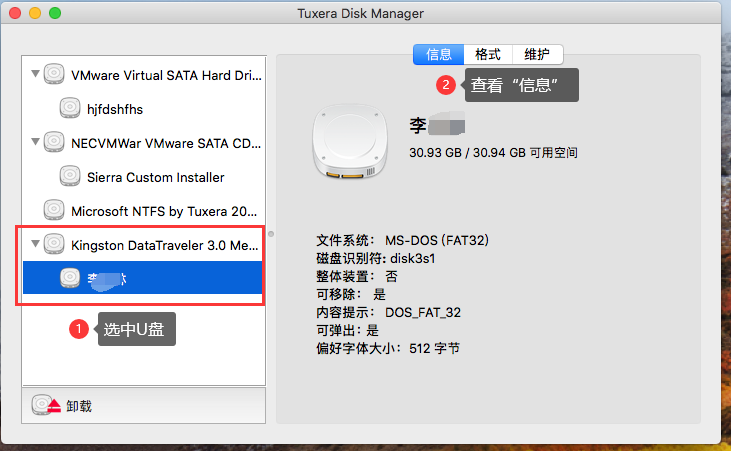
U盘连接到虚拟机,打开Tuxera Disk Manager界面,选中U盘,单击“信息”,可查看U盘名称、内存大小、文件系统等信息。通过“格式”,我们还可以格式化该U盘。在“维护”界面,也能维护该U盘。
简单总结,对于某些工作,虚拟机的使用是必不可少的。如果在Win系统安装了Mac,在两系统之间使用NTFS格式的U盘拷贝数据时,便需要Tuxera NTFS for Mac。像正常Mac一样,下载并安装软件。然后,插入U盘,选择“连接到虚拟机”,我们便能在Mac虚拟机中将数据写入NTFS格式的U盘了。
更多有关Mac磁盘管理技巧,快来Tuxera NTFS for Mac下载安装正版软件体验吧!
作者:伯桑
展开阅读全文
︾