发布时间:2023-02-24 14: 44: 26
品牌型号:MacBook Pro
系统:MacO Ventura 13.1
软件版本:Tuxera NTFS For Mac 2022
我们通常在工作中都会接触到移动硬盘,我们使用它们来存储文件或者是读取文件。然而很多mac小伙伴发现,mac电脑上无法通过正规途径对NTFS格式硬盘进行写入,使用什么工具可以让Mac拥有写入NTFS格式磁盘的权限呢?今天小编就向大家介绍mac移动硬盘读写软件哪个好,mac移动硬盘读写软件怎么用。
一、mac移动硬盘读写软件哪个好
今天小编选择的几款软件是:Tuxera NTFS for Mac,Mounty NTFS for Mac和NTFS Tool Free for Mac。这3款软件都可以让Mac电脑对NTFS硬盘进行读写操作。
1.Tuxera NTFS for Mac
Tuxera NTFS for Mac是一款很受欢迎的Mac插件,用户可以直观在Mac OS上对外置NTFS格式移动硬盘或U盘中的文件,进行读写、添加、修改、删除等操作,同时可以很好的保障数据的安全完整性。使用Tuxera NTFS for Mac我们可以快速读写Windows NTFS文件系统,对磁盘进行访问、编辑、存储等操作。
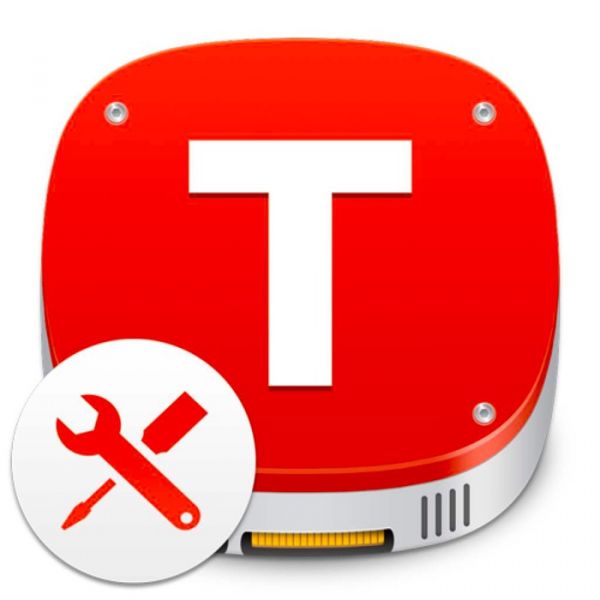
它更像是电脑的磁盘管家,能够帮助我们管理维护磁盘空间,对NTFS卷进行修复、创建NTFS磁盘映像、创建NTFS分区等。
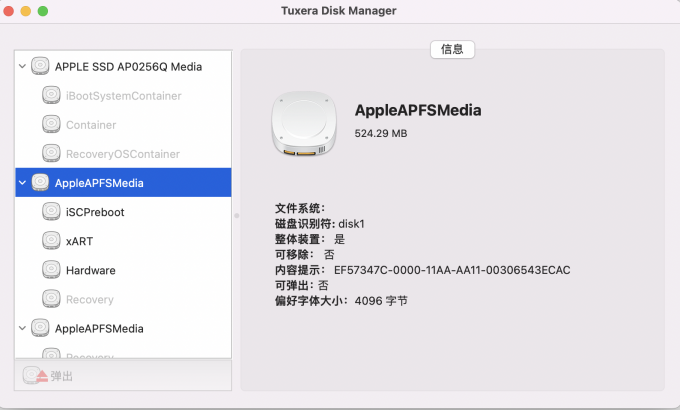
2.Mounty NTFS for Mac
Mounty NTFS吸引人的优势在于它是一款免费读写NTFS硬盘软件。但值得注意的是,它的本质是利用Mac内置的读写命令来读写NTFS硬盘。随着mac系统不断升级,读写命令将会失效。

这种方式虽然免费,但很不稳定,常常会有丢失数据的危险。此外,它的传输速度很慢,对于追求续写速度和数据安全的用户来说,不是最佳选择。
3.NTFS Tool Free for Mac
同样是一款免费版的NTFS硬盘读写工具,支持NTFS磁盘读写、挂载、推出、管理等功能。由于其数据的开源性,用户使用时有丢失数据的风险。
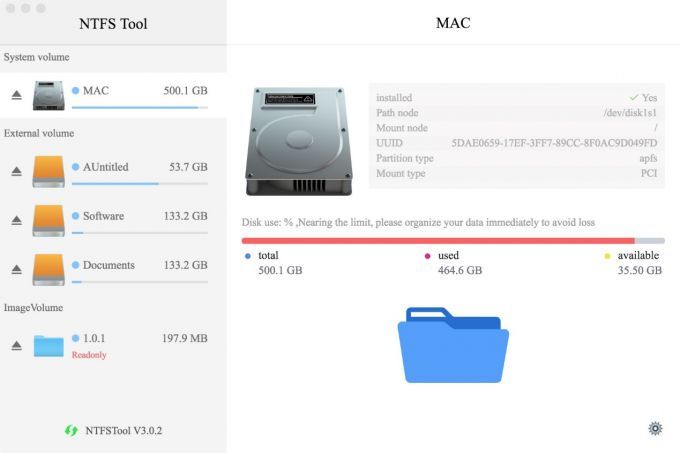
上述三款软件功能近乎相同,都支持在Mac系统上读写NTFS文件系统。但是Tuxera NTFS for Mac这款软件相较于另外两款并不局限于挂载NTFS格式文件功能,还支持对磁盘的检查和维修,如果你的磁盘遇到了文件无法读取等磁道损坏的情况,可以尝试使用这款软件修复。下面小编重点为大家介绍Tuxera NTFS for Mac怎么用。
二、mac移动硬盘读写软件怎么用
1.下载安装软件
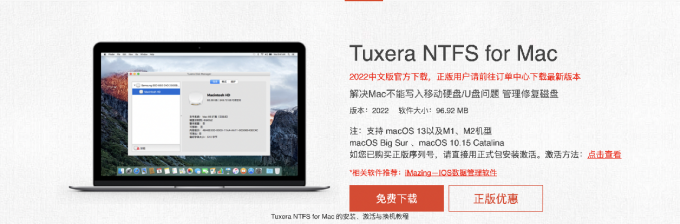
2.磁盘读写
成功安装软件后,无需再做任何设置,Mac电脑便获得了对NTFS格式磁盘的正常读写权限。无论是对于外置的ntfs磁盘,还是mac电脑的ntfs分区,只需将其添加在tuxera ntfs for mac的挂载卷中,软件即可自动完成读写设置。
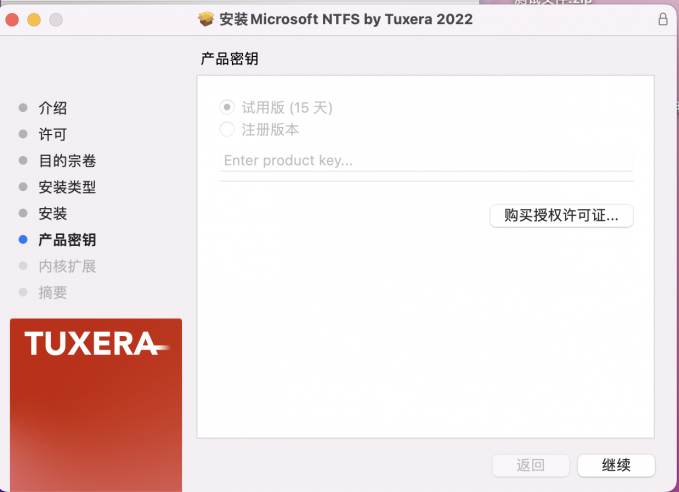
3. 磁盘管理
磁盘管理是tuxera ntfs for mac配置的工具,可一键查看当前mac电脑安装的磁盘列表、文件系统等信息。比起其他硬盘读写软件,Tuxera NTFS for Mac支持磁盘的全局禁用和局部禁用,可对磁盘进行选择性读取。
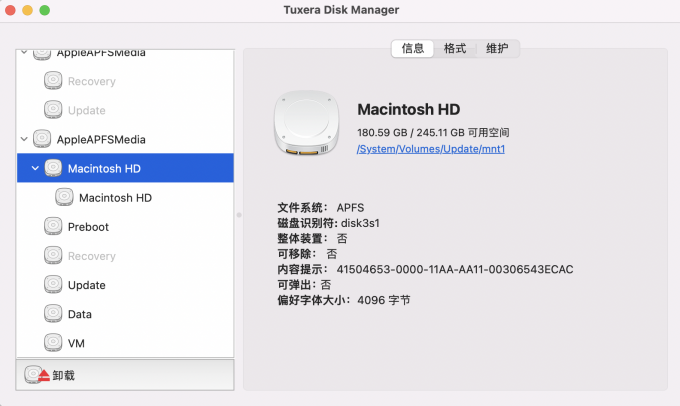
在Tuxera偏好设置的“卷”选项界面,打开锁后,在“被Tuxera NTFS挂载的卷”下的菜单选择要禁用的移动硬盘,然后选择“禁用Tuxera NTFS”,那么当前的移动硬盘就被禁用了Tuxera NTFS了。
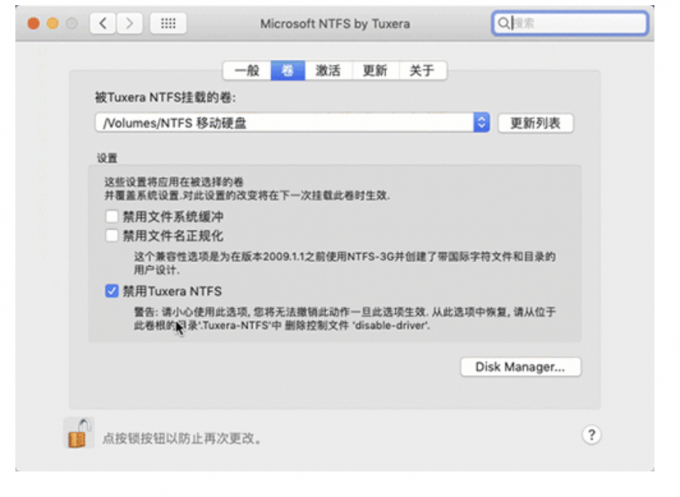
3.磁盘格式化
在格式化磁盘功能上,tuxera ntfs for mac提供了exfat、fat32、mac OS、ntfs等多种文件系统格式选项。在磁盘目录内选中需要格式化的磁盘,单击右侧操作界面“格式”,在“文件系统”下拉菜单内选择新格式,然后在“卷名称”重命名该磁盘,单击“格式化”稍等片刻,便可成功将磁盘格式化。
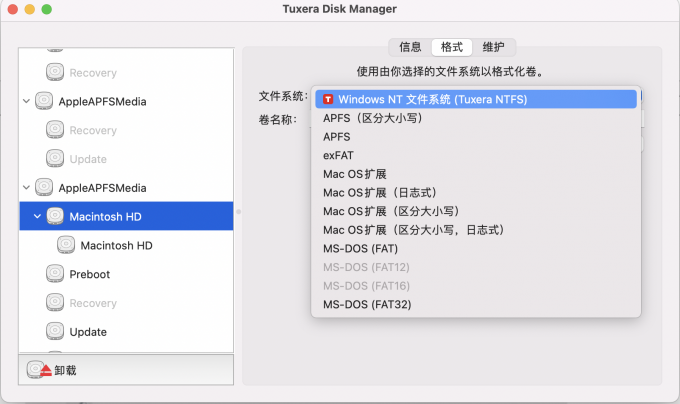
4.检查/修复磁盘
如果遇到磁盘损坏的情况,可选中目标磁盘后,使用“维护”功能,单击“检查”,软件会给出检查日志,以便于查找故障。单击“修复”,即可解决非固件故障。
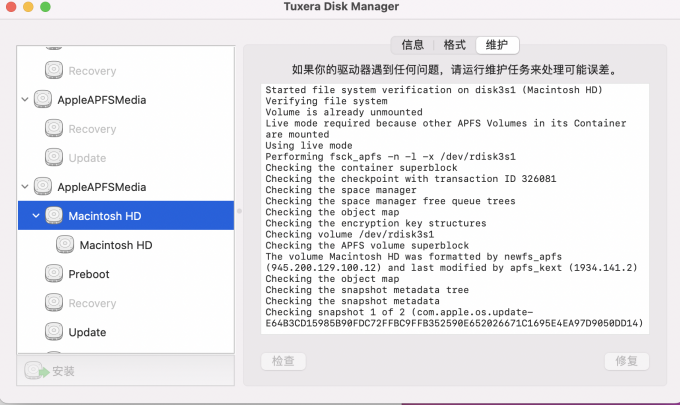
5.卸载磁盘
如果需要卸载磁盘,可选中磁盘,点击“卸载”。
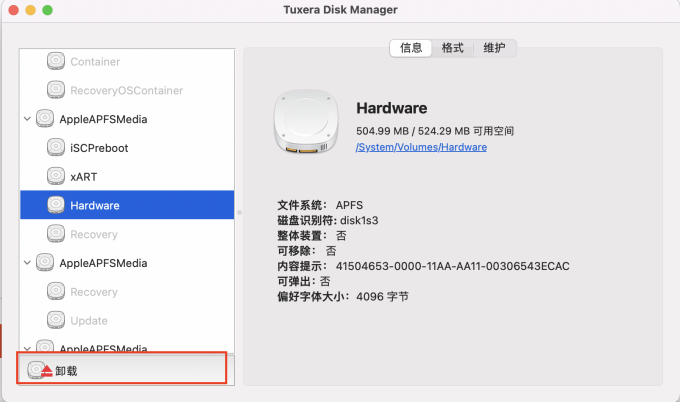
三、mac如何对磁盘进行加密
1.打开“访达”的“其他”界面,找到“磁盘工具”,启动该工具。
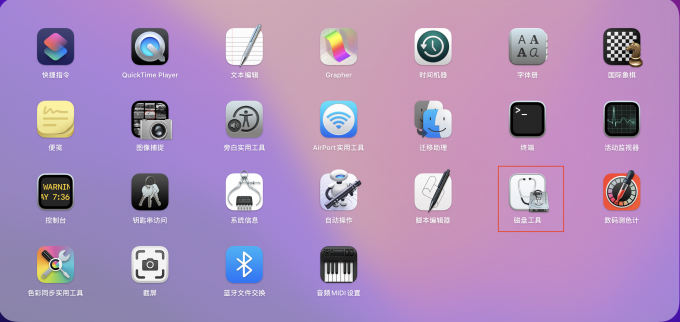
2.选中“显示所有设备”。选中包含已连接外部硬盘的磁盘。
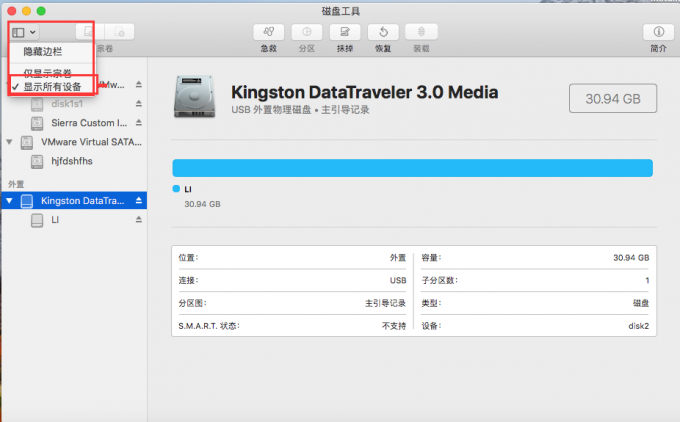
3.单击“抹掉”,打开设置弹窗界面。用户可在该界面重命名该移动硬盘。打开“方案”下拉菜单,选择“GUID分区图”。
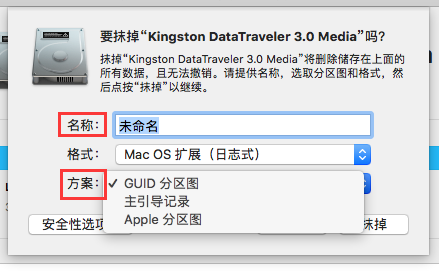
4.从格式设置中找到名称中包含“加密”的格式并选中。
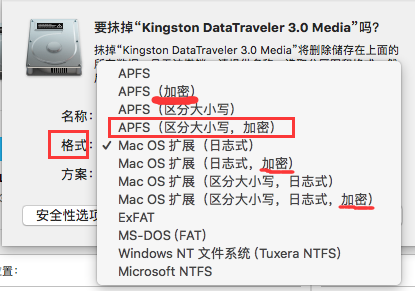
5.在弹窗内设置密码,并重复验证密码,单击“选取”。
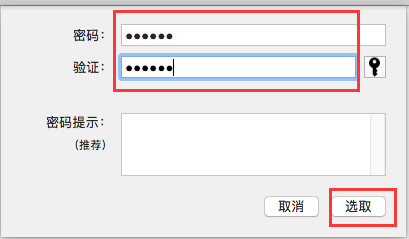
6.重新回到步骤3 ,单击“抹掉”,稍等片刻便格式化成功。
四、总结
通过本文,大家了解了mac移动硬盘读写软件哪个好,mac移动硬盘读写软件怎么用,本文列举了三款目前受众较广的NTFS软件的详细功能和具体优缺点。除了以上的操作外,mac如何对磁盘进行加密,本文也给出了具体的操作步骤。希望对大家在移动硬盘的使用方面上有所帮助。
展开阅读全文
︾